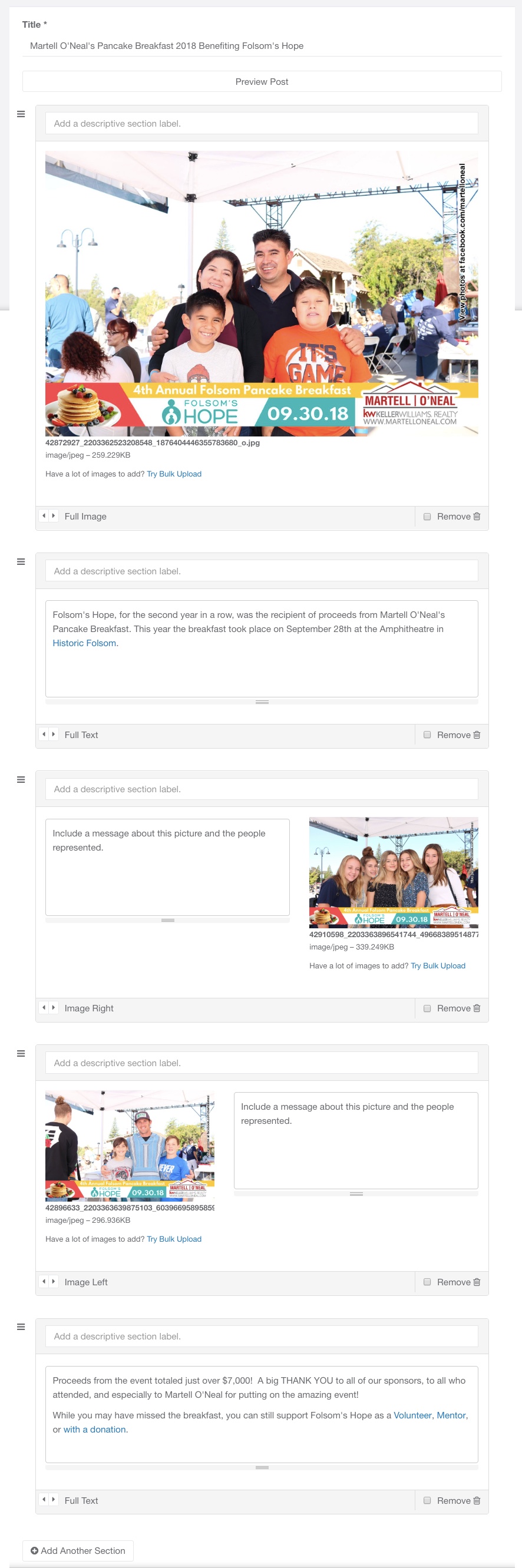Create High-Quality Posts Faster with Prompt-Based Guidance and Best Practices
Available for the Build, Grow & Coordinate plans on the Locable Marketing Platform
Guided Blogging makes it easier than ever to create meaningful, high-quality content. While Custom Posts give you full control over every detail, Guided Blogging streamlines the process with prompt-based guidance to help you craft a well-structured post in less time. This approach combines efficiency with flexibility, allowing you to choose the format and configuration options that best fit your needs.
As you get started, be sure to explore all the supported post types, learn where to access your drafts and published posts, and understand how Marketing Messages can extend the reach of your content.
Be sure to explore all of the supported post types, where to find drafts and published posts, and the role of Marketing Messages.
To get started, you can add blog posts through a couple of paths...
Go to Promote > Blog Posts and select 'New' OR click 'Post an Announcement' or 'Guided Blog' on your main Dashboard:
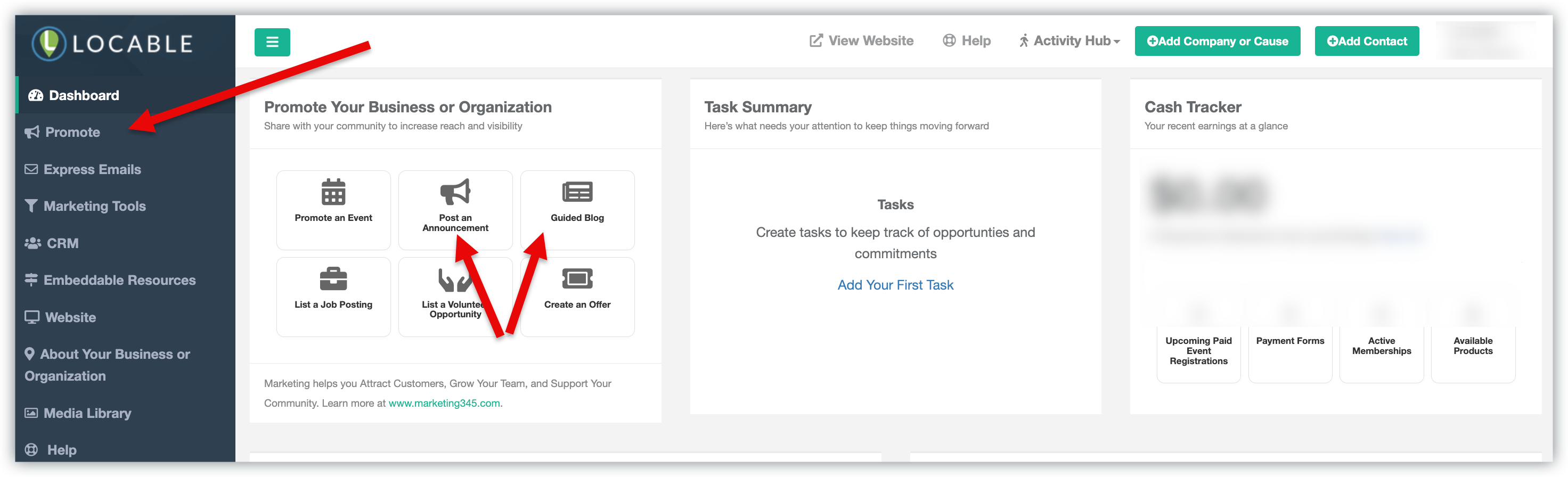
NOTE: Use an Announcement (or Quick Post) only for short, announcement-style updates (like reminders or quick news). For all other content (such as articles, spotlights, or stories) use a Guided Blog Post to create a more structured, polished piece.
Guided Blogging Options
If you choose one of our guided blogging templates, you’ll be walked through a series of prompts designed to help you quickly create a complete and engaging post.
For example, selecting the Event Preview template will prompt you to enter key details such as the event details, along with optional insights like what makes the event unique or tips for attendees.
These built-in prompts ensure you include all the essential information while making it easy to add a personal touch, resulting in a polished, ready-to-publish post in less time.

If you prefer to build your own structured post, choose a Custom Post. This option lets you add sections and images freely, without the built-in prompts that guide content in a Guided Blog Post.
Blogging Best Practices
Our best practices are designed to help you create well-structured, effective posts that engage your audience and drive results. In this section, we’ll walk through creating a custom post with sections, showing you how to organize your content, add visual interest, and incorporate key elements that make your posts more impactful and easier to read.
Creating an Engaging Custom Blog Post
A Custom Post is built from a series of sections that you create without prompts. By default, a new post starts with one section, but you can add more as needed.
Each section’s layout can be adjusted, allowing you to control the format and flow of your post, incorporate additional images, and fully customize the look and feel of your content.

1. Title - Capture Attention & Improve SEO
Your title is critical for readership, social media engagement, and SEO. Keep it clear and simple, but ensure it includes relevant keywords or phrases that will resonate with your audience.
2. Add a Descriptive Section Label/Title
- This appears as a section header in your post.
- Readers can use it as a quick link to jump to sections of interest.
3. Section Content - Text & Imagery
Each section can include text and/or an image:
- Text Content: Use the text editor to format your content with lists, bullet points, or other details. Keep it concise but informative.
- Image/Media: Add a relevant image to complement your content.
Each section has 4 layout options:
✅ Image Right
✅ Image Left
✅ Full-Width Text
✅ Full-Width Image
(You can adjust the layout by clicking the arrows.)
4. Adjust the Layout of your section
You can cycle through layout options for your section: Full Text, Full Image, or Text and Image (left or right).
5. Optimize Your Post
Every post type allows for customization behind the scenes:
- Schedule a Publish Date – Choose a future date/time to automatically publish your post.
- Meta Description & Share Image – Helps with SEO and social media sharing.
- Categories & Tags – Organize your post for better discoverability.
- Learn more about Advanced Settings here.
6. Add Enhancements (Optional)
- Add a Gallery - First, create a gallery, then link it to your post. Learn more here: Understanding Photo Galleries.
- Add a Form - First, create a form, then link it here. Learn How to Create & Manage Forms & Form Submissions here.
- Add a CTA (Call-to-Action) - First, create a CTA, then link it here. Learn How to Create and Manage Calls-to-Action here.
Publish or Save Your Draft
- Click Publish to post immediately (unless a future publish date is set).
- Click Save Draft to continue editing later.
Following these steps will ensure your blog post is well-structured, engaging, and optimized for your audience.
NOTE: You can reorder the sections by clicking Reorder Sections in the Advanced Settings and then dragging them up or down (requires a mouse i.e. not available on mobile or tablet).

Best Practices for Sharing on Facebook
To ensure your content looks great when shared on Facebook, we recommend following their current guidelines:
Recommended share image size: At least 1200 x 630 pixels for optimal display on high-resolution devices.
This size helps ensure your image appears sharp and correctly formatted in the post preview.
Our Suggested Approach for Quickly Creating a Great Custom Post
Custom Posts offer you flexibility, but we often see a common need to include 2–5 images. Here’s our recommended structure:
-
Start with a Full-Width Image
- Use the default Content Block to showcase your main image prominently.
-
Add a Full-Width Text Block
- Introduce your post with key details and context.
-
Alternate Image & Text Blocks
- Add a block with the image on the right and the accompanying text.
- Add another block with the image on the left and the accompanying text.
(Note: You can adjust the layout of each section by clicking the arrow in the bottom left-hand corner of the section.)
-
Repeat as Needed
- Continue adding alternating image and text blocks based on the number of images you have.
- Adjust text placement by cutting and pasting to ensure a balanced layout.
-
End with a Full-Width Text Block
- Wrap up your post with a strong conclusion and a clear call-to-action (CTA) to encourage engagement.
Following this structure will help create a visually engaging and well-organized Custom Post.