Your Locable account makes creating and managing CTA's fast and easy.
Available for all plans on the Locable Marketing Platform
With your Locable account, you can enhance your ability to convert website visitors by using our Calls-to-Action tool.
NOTE: Your CTAs will appear in your defined CTA zones with just a few clicks. If you haven't already, you must start by creating a CTA Zone.
Creating a CTA
Once you have a CTA zone, you can create your CTAs by clicking Marketing Tools > Calls-to-Action > Create CTA.
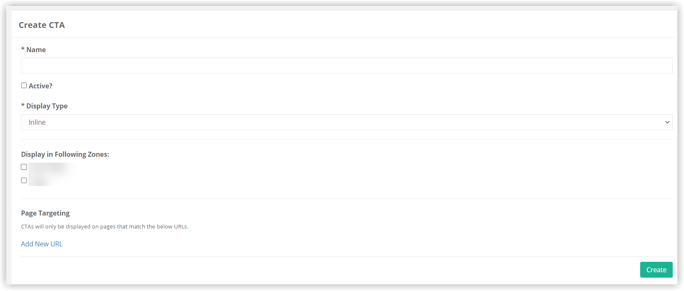
Like all tools in your Locable account, you'll want a descriptive title to help you stay organized.
Only "Active" CTAs will appear - this enables you to quickly hide CTAs that are no longer relevant.
The Display Type is where you set the type of CTA. There are 4 types of CTAs:
- Inline - these CTAs can appear on your pages and can be added to the sidebar of your website when visitors are reading blog posts.
- Banner, Floating, and Modal - these CTAs will appear but allow the user to close them once viewed.
Display in the Following Zones - You can indicate where this CTA will appear by choosing its associated zones.
NOTE: if you add a new zone you would need to return to this CTA to add it to the new zone.
Page Targeting is an advanced feature and enables you to show the CTA on ONLY specific pages regardless of where else the zone appears. For example, you could have a zone on 5 pages but you only want this particular CTA to appear in that zone on 1 of the pages. In this case, you could target that 1 page by adding the URL for that page here.
Page targeting is an advanced feature and should be used sparingly.
Pro-Tip: Don't delete old CTAs. It will be helpful to see past CTAs or even reactivate them in the future if they perform well.
Designing your CTA
Once you have saved the CTA, you can then add the details and design for that CTA.
Locable's CTA tools enable you to upload your graphics or use our CTA builder to quickly set something up without any design necessary.
Our CTA builder will ensure your CTA is mobile responsive and flexes to fit the available space without affecting readability.
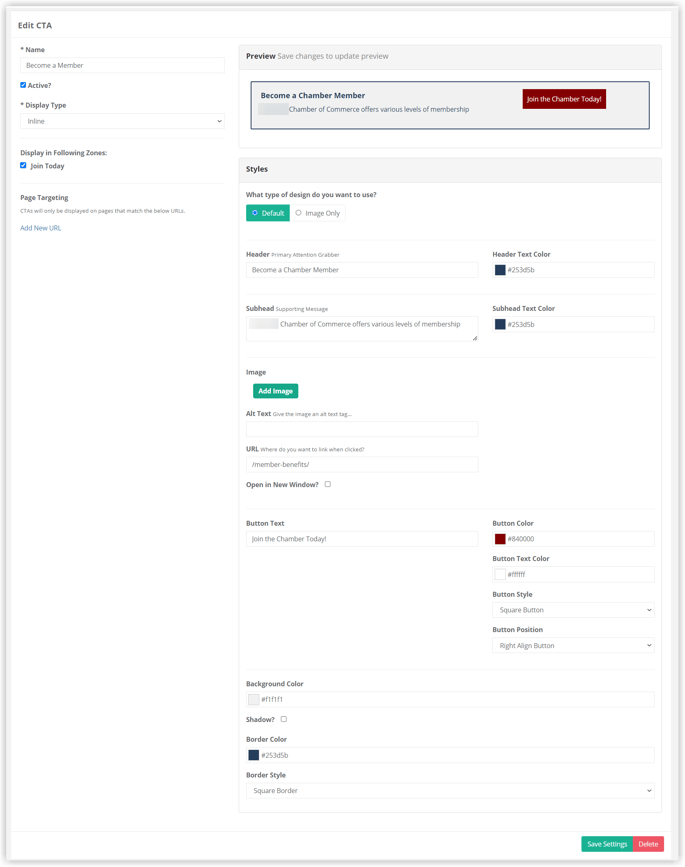
Styles
The Default option enables you to build your CTA from scratch. It can include an image along with a header and subheader.
The Image Only CTA is better suited for when you're using a custom graphic or using CTAs as a sort of ad server.
Once you've determined which Style you want to use, you can add your text, colors, button label and colors, destination URL, etc. to customize your CTA.
NOTE: The CTA preview will only update once you save your work, it will NOT update as you make changes.
If your CTA is active and associated with an installed zone, any changes you make will become immediately available on your website.
CTA Analytics
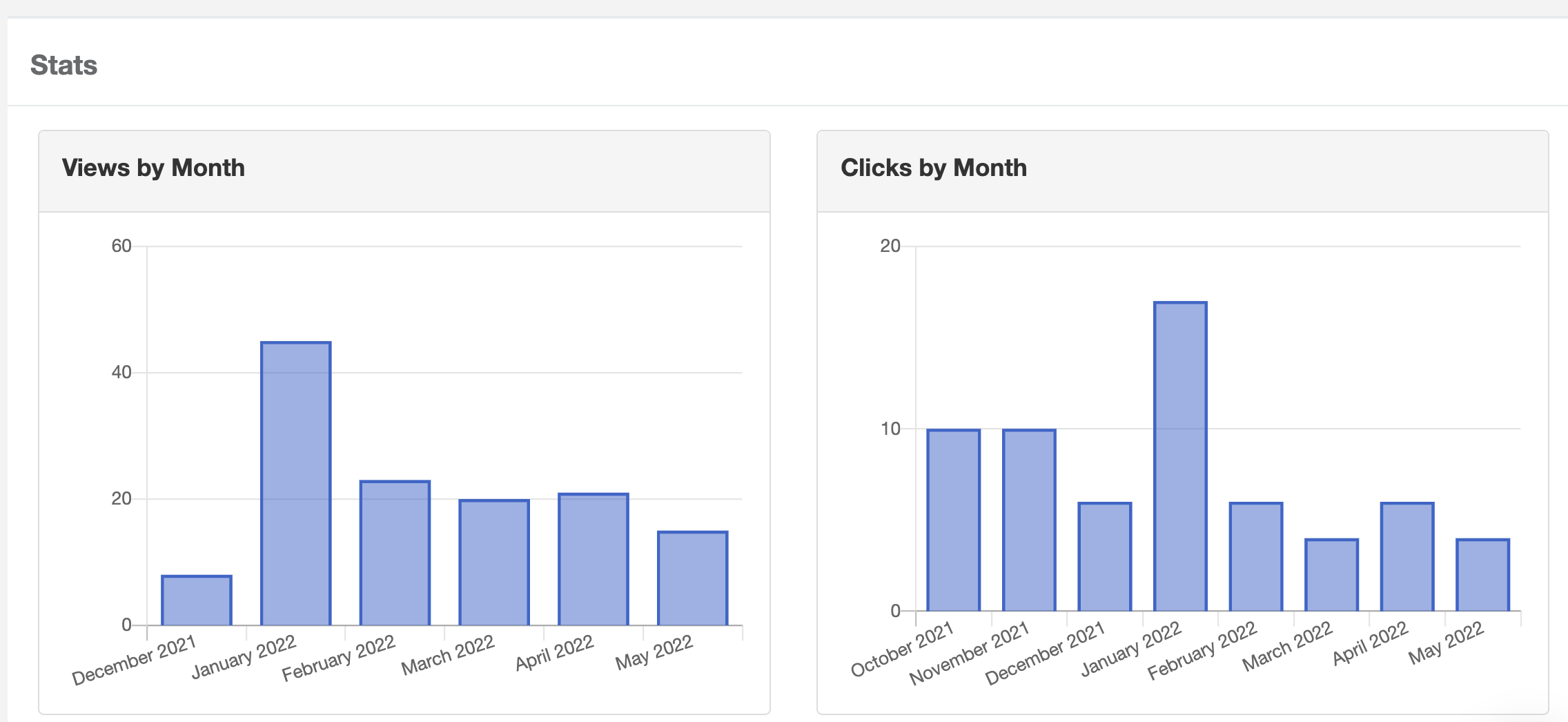
Each CTA will provide you with basic statistics, notably monthly views and monthly clicks.
Analytics are tracked for each CTA but NOT each version so if you make changes it could be difficult to see how those changes affect engagement.
Likewise, if you click on your CTAs you will skew your statistics.
If you haven't already:
Read about creating and managing the Calls-to-Action in your account
Learn about Adding CTAs to your blog posts
