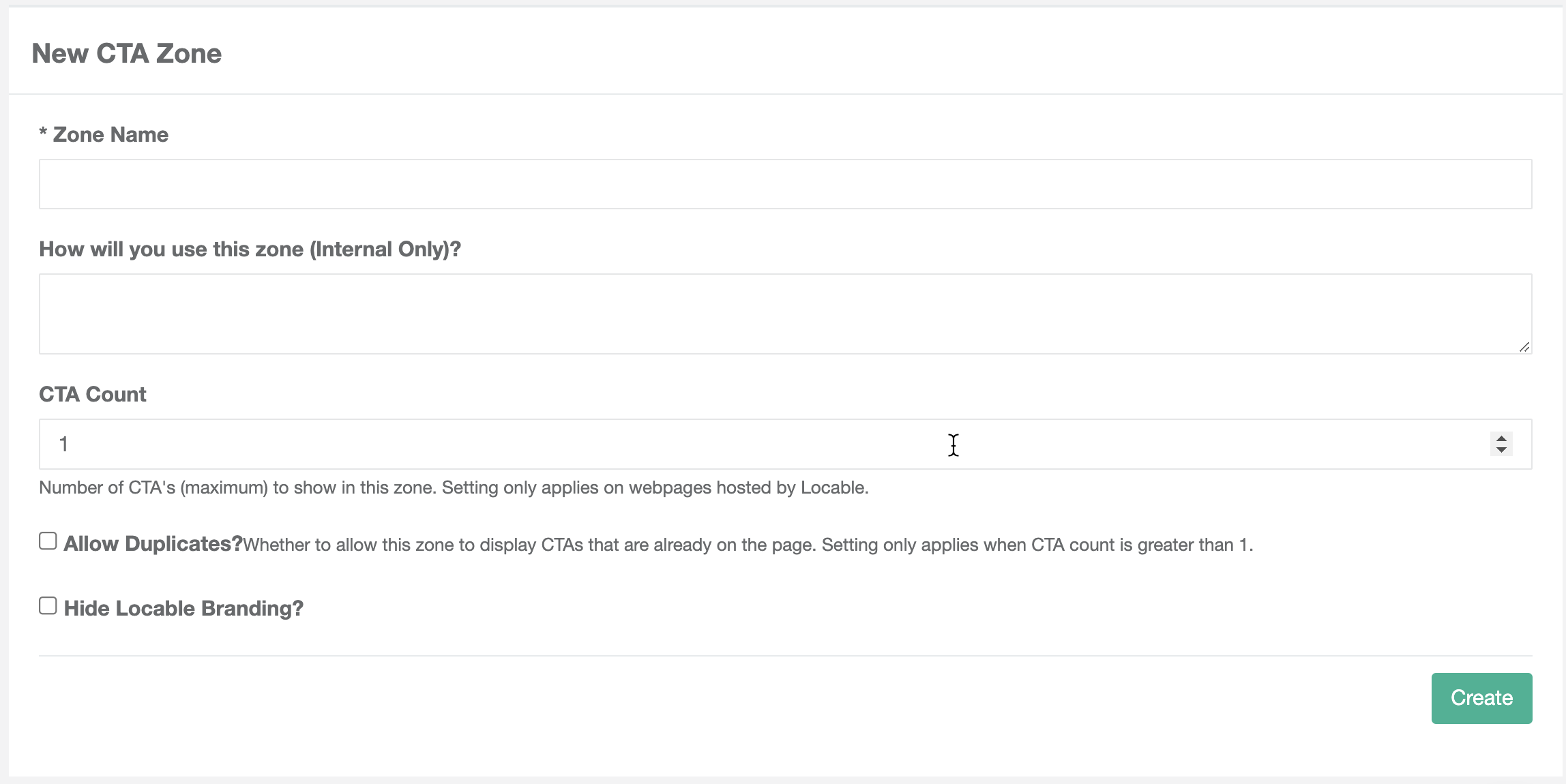How to use Zones to present your CTAs on your website quickly yet dynamically.
Available for all plans on the Locable Marketing Platform
Using Calls-to-Action (CTAs) on your website is an important element in converting visitors into customers. You can learn more about our Call-to-Action feature here.
Historically managing CTAs, especially as they change, is incredibly cumbersome but with your Locable account, you can centrally manage your CTAs on your website, blog posts, events, and more.
CTAs are available at every plan level, the number of Zones and CTAs varies by plan level. You can catch the full CTA introduction webinar here.
With Locable's CTA tools, there are two primary components
- Zones
- Calls-to-Action
With your Locable account, you can place zones on your website and then control which CTAs appear in which zones with just a few clicks.
Creating CTA Zones
A single Zone can feature multiple CTAs and you can have multiple zones to display different types of CTAs on different parts of your website.
To start using CTAs, click Marketing Tools > Calls-to-Action and then click 'New Zone' to create your zone.
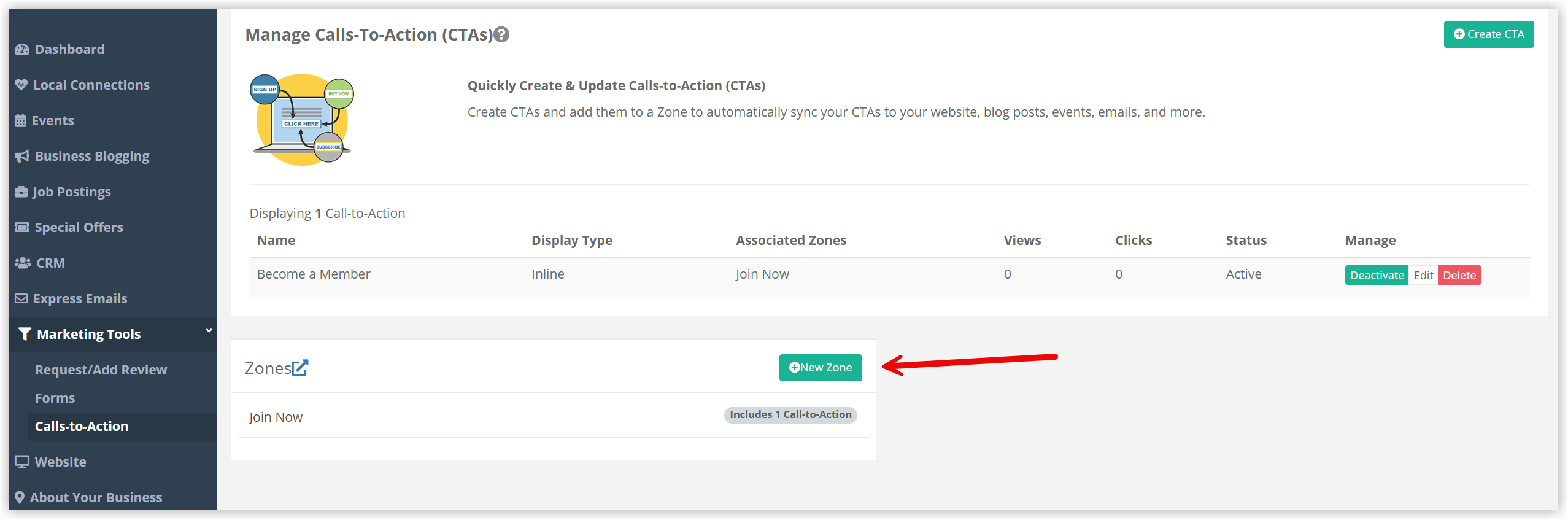
Now you need to give the zone a name and description so you can stay organized as your usage grows.
Zone Name - This is an internal name that will help you know the types of CTAs you will see in this zone, which will help you determine where the zone should appear on your website.
CTA Count - By default, a zone will show a single CTA when the page loads. If you have more than 1 CTA in this one, then with each page refresh the CTA that appears on the page will be shuffled.
You can also choose to have 2 or more CTAs displayed at the same time in the zone. You can adjust that using the CTA Count setting. This will reduce the size of each CTA that appears in the space. Please note that this is not generally recommended, so you will want to consider this approach carefully.
Again, if you have more CTAs in a zone than can be displayed at one time, the CTAs will rotate/shuffle with each page load.
Allow Duplicates - In some cases, you want to add a single zone multiple times on a given page and want the same CTA to appear more than once. Use Allow Duplicates in this case.
Click Create to complete the zone creation. Then you can begin adding CTAs to the zone.
NOTE: You must have at least one zone created and added to your website to display your Calls-to-Action.
Once a CTA Zone is created, you can create or add CTAs to the Zone.
Editing or Deleting a CTA Zone
If you determine you want to change or eliminate a CTA Zone, you do have the option to edit or delete it. To do this you would need to click here to open the page to view your created Zones:

From here you can see the Zones you have created and you can click Edit to modify a Zone or Delete to remove a Zone.

Continue reading about creating and managing the Calls-to-Action in your account:
Learn about creating and managing CTAs