Available on the Locable Publishing Platform
Each Locable site includes ad server technology from Broadstreet which allows you to manage your ads. To access your Broadstreet interface, login to your site and click on Manage > Broadstreet Ad Server as shown below. This will automatically log you into your Broadstreet account where you can create or edit ads, track performance, and more.
NOTE: Your membership with Locable includes an unlimited number of Banner Advertisements or HTML/3rd-Party Advertisements. All other premium ad types (denoted by the price next to each type), if used, will be the financial responsibility of the publisher. Learn more here.
Posting an Advertisement (Ad):
- Login to your site and click on Ad Management under Manage Site in the main menu.
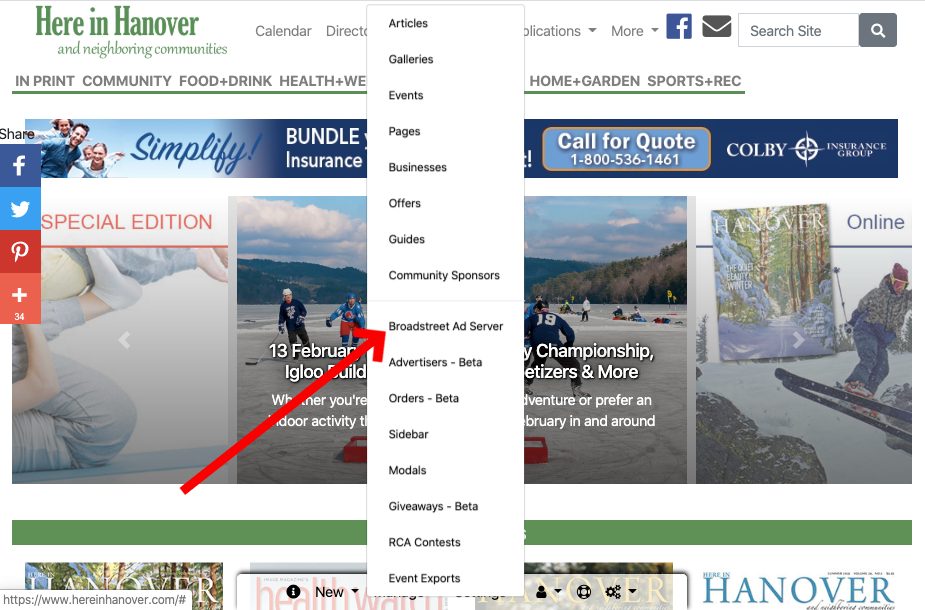
- Click on Advertisers in the left-hand menu and then select an existing advertiser from the list or add a new advertiser by clicking New Advertiser in the upper right-hand corner.
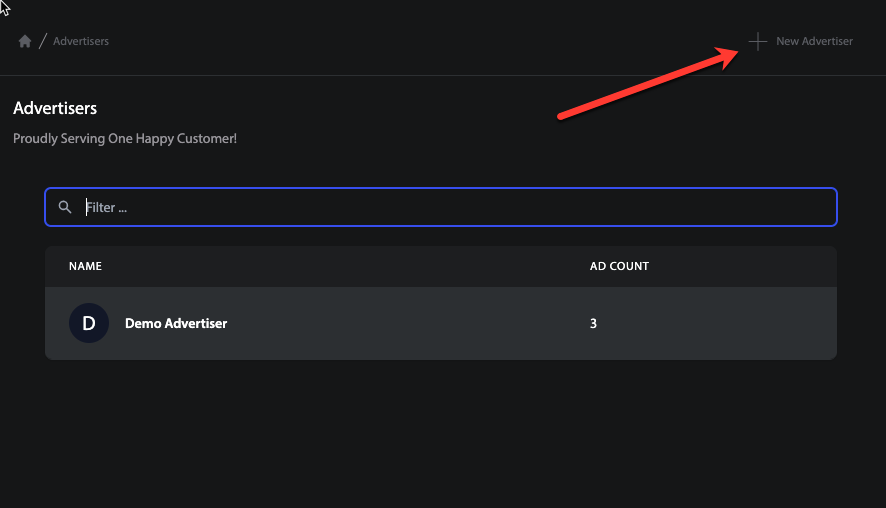
- Next, add an Advertisement by clicking New Advertisement in the upper left-hand corner of your screen.
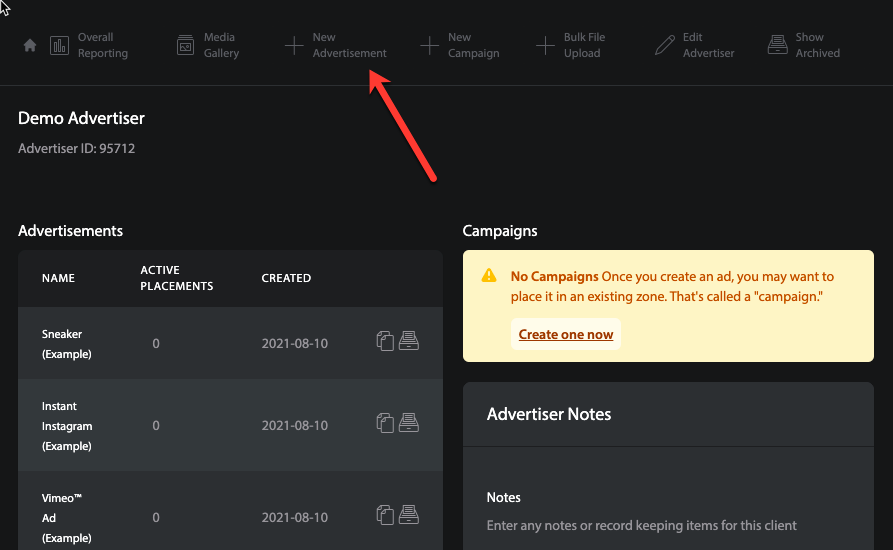
- Select the type of advertisement you'd like to create (remember that the premium options will be billed directly to the publisher but the standard Banner Advertisement and HTML or 3rd-Part Advertisement are free to use).
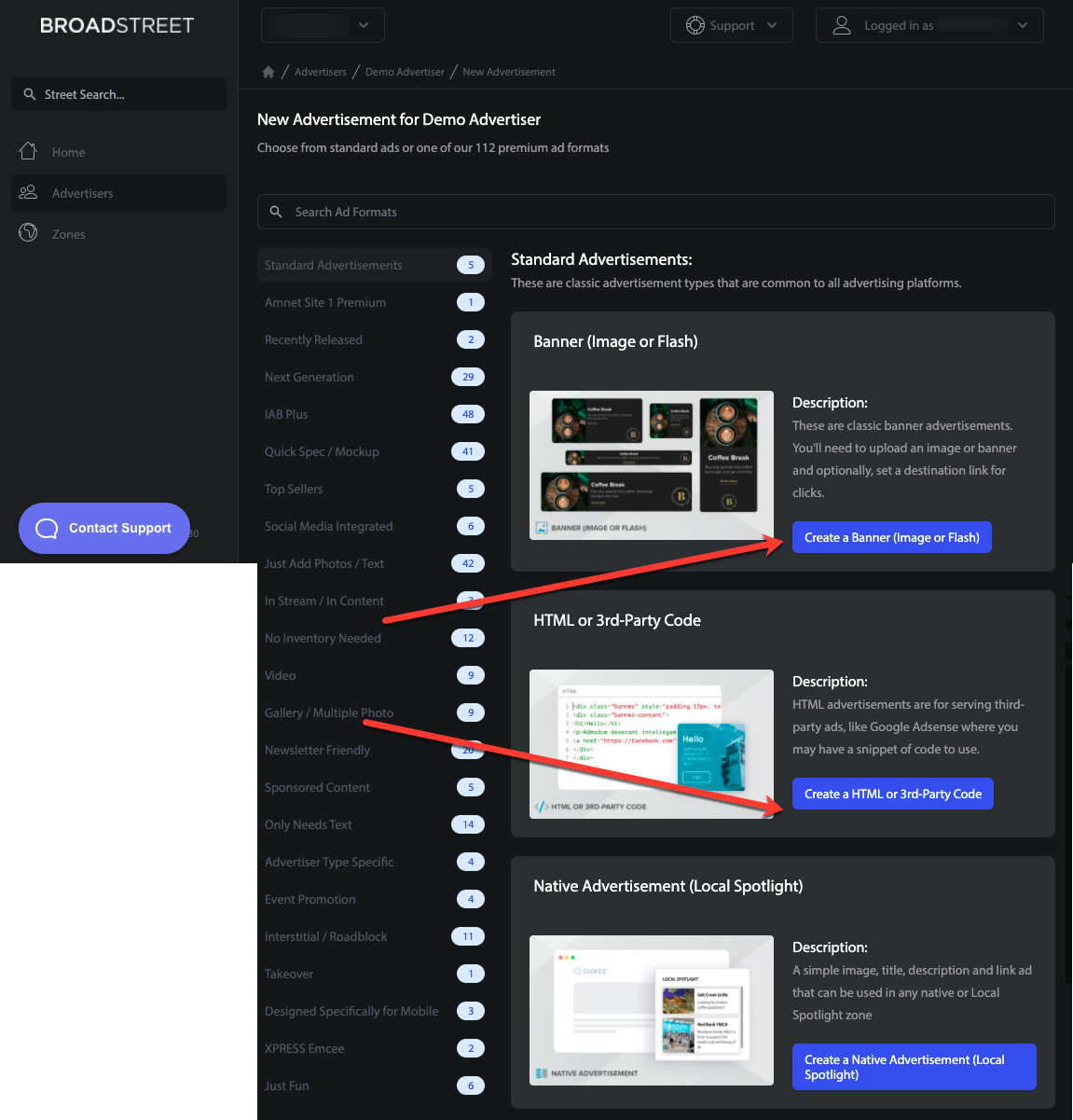
- Add the details for this ad including the creative/image and the click-thru link as shown below.
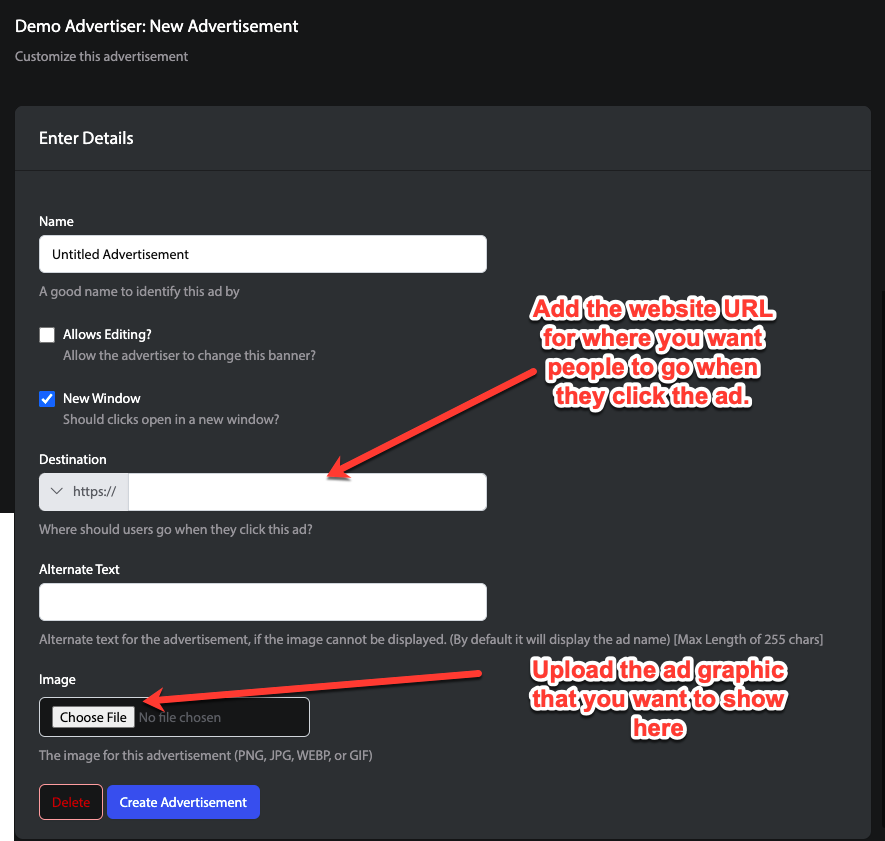
- Create a new campaign using the quick campaign box on the next screen or select from a pre-existing campaign by clicking on the Existing Campaign link. In either case, make sure to select the zones (placements) for where you'd like the ad to display. Alternatively, you can click the New Campaign button from the main advertiser's screen and then select the Manage Placements button to select the zones.
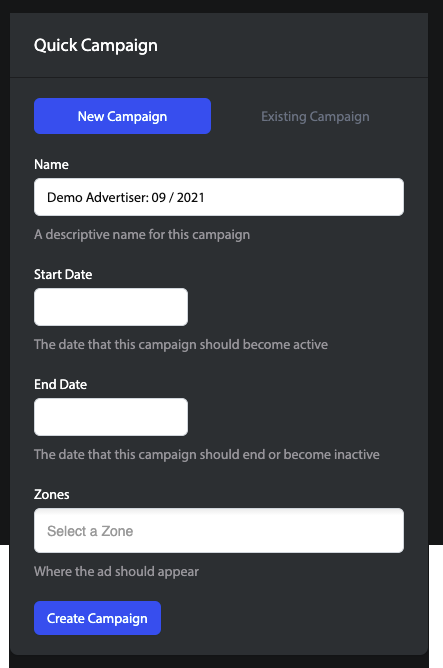
See also How to create an advertisement and How to create a campaign in Broadstreet's knowledge base.
Note: For sidebar ads, you need to add the ad slots to the sidebar before they will appear. You can do so by going to Manage Content > Sidebar. All other ad slots are shown by default and can't be modified.
For all other questions, please visit Broadstreet support by clicking the Support button from within your Broadstreet account (howto.broadstreetads.com) or by joining their Facebook Support Group at https://www.facebook.com/groups/broadstreetads/.
Other Resources
What are the banner ad sizes for my site?
What's what in Broadstreet - Broadstreet Terminology
Keyword Targeting with Broadstreet (And site targeting for publishers using 1 Broadsteet account to manage multiple sites)
