Available for all plans on the Locable Marketing Platform
Enabling your website visitors to receive automated responses to their inquiries, download content, or send details in exchange for their email addresses is a terrific way to grow leads, email subscribers, and customers.
In this article, you'll learn how to use Locable's forms tools to send automated responses or make content available for download on your website using Form Actions.
When creating a form, you can define optional Form Actions. You can access your forms by clicking Marketing Tools > Forms.
'Form Actions' enable you to offer Content Downloads and more
Automated responses and content downloads are a useful way to collect leads and grow your email subscriber base.
Alternatively, you may have a registration form, and after someone submits the form you want to provide them with a PDF Release Form that they must sign and return... no problem.
Form Actions are defined on each form and have two components:
- Display Content
- Display Content & Send Email
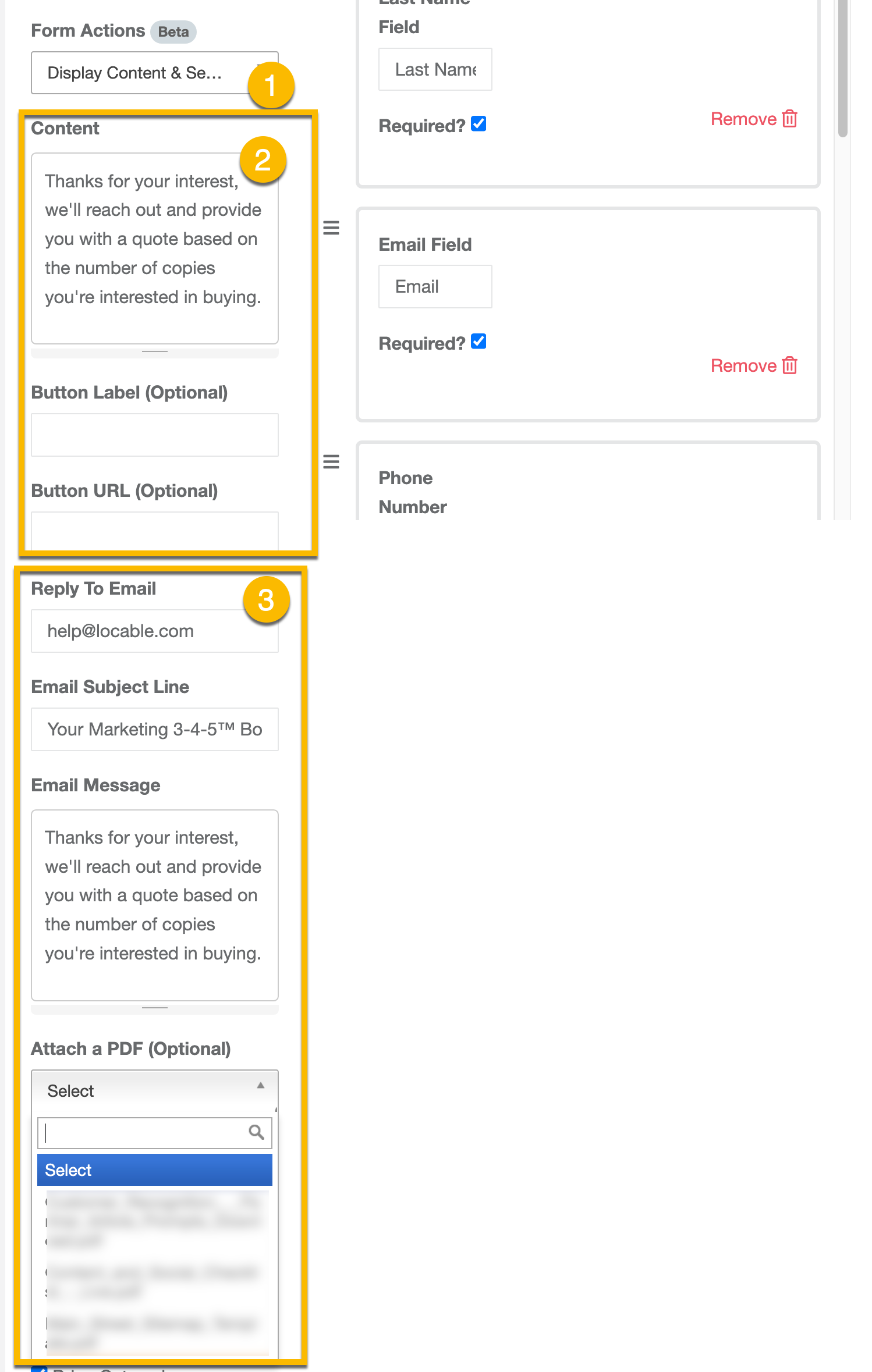
-
Add Form Actions to your forms - choose either Display Content or Display Content & Send Email
-
Define the message that someone sees immediately after submitting your form
-
Define the email someone receives after submitting your form
Content - define the message someone sees after submitting a form
This enables you to show a custom confirmation message, thank you message, or anything you want the user to see once they submit their form data. You can use the text editor to apply light styling or even links.
You'll notice an optional button which is particularly useful if there's a related action someone must take or you want to make a PDF accessible here.
Email Details - define the automated email someone received after submitting a form
Here you can define the details of an automated email sent once the form is submitted.
- Start with the reply-to email - this is where an email will go if someone clicks "Reply" to the confirmation email. It should be a real email address that someone on your team checks regularly.
- The email subject line should be very obvious and clearly connected to the form submission.
- The message detail can be the same as that shown immediately after submitting the form or it can be more elaborate.
- Notably, there is a PDF attachment option that enables you to choose from any of the PDFs available in your account to attach to the confirmation email. This is a nice option for content download, a coupon, a vendor or media release form, or any other relevant PDF.
NOTE: You can only include one pdf attachment for the email, so if you need to combine documents you would need to upload that as a single pdf in this case.
Things to know
-
Depending on your plan, you may have limited access to form tools. Learn more about what is included in each plan on our Pricing Page.
-
Web forms can be added to your website Powered by Locable through the webpage, blog post, or events directly. For websites on other platforms, you can use the provided Javascript or iFrame embed codes.
-
All form submissions are recorded in the integrated CRM and associated with the user who submitted the form (based on their email address). Existing users will be updated with the submission activity.
