How to add, edit and manage your Membership Plans, and set things up for automated recurring billing.
Available for the Coordinate plan on the Locable Marketing Platform
Managing multiple membership levels is a key component of any membership-based organization. By effectively handling various membership plans, businesses can build stronger relationships with customers, improve retention rates, and drive revenue growth.
Adding a Membership Plan
To begin, you will need to add each of your membership plans/levels to your Membership Settings. This is done by going into your Account Settings > Membership Settings, accessed through the menu in the upper right-hand corner of your Locable account:
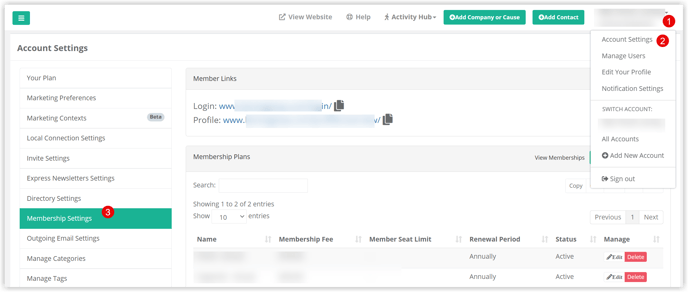
From here, click 'Add Membership Plan'.
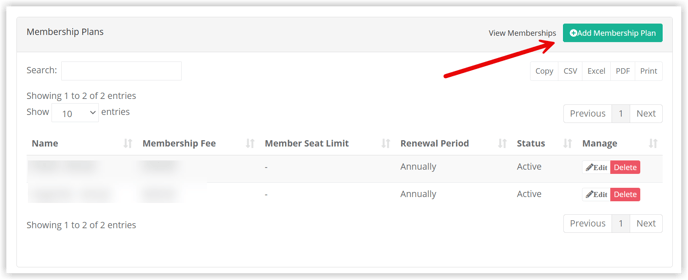
The following items need to be defined for each Membership Plan:
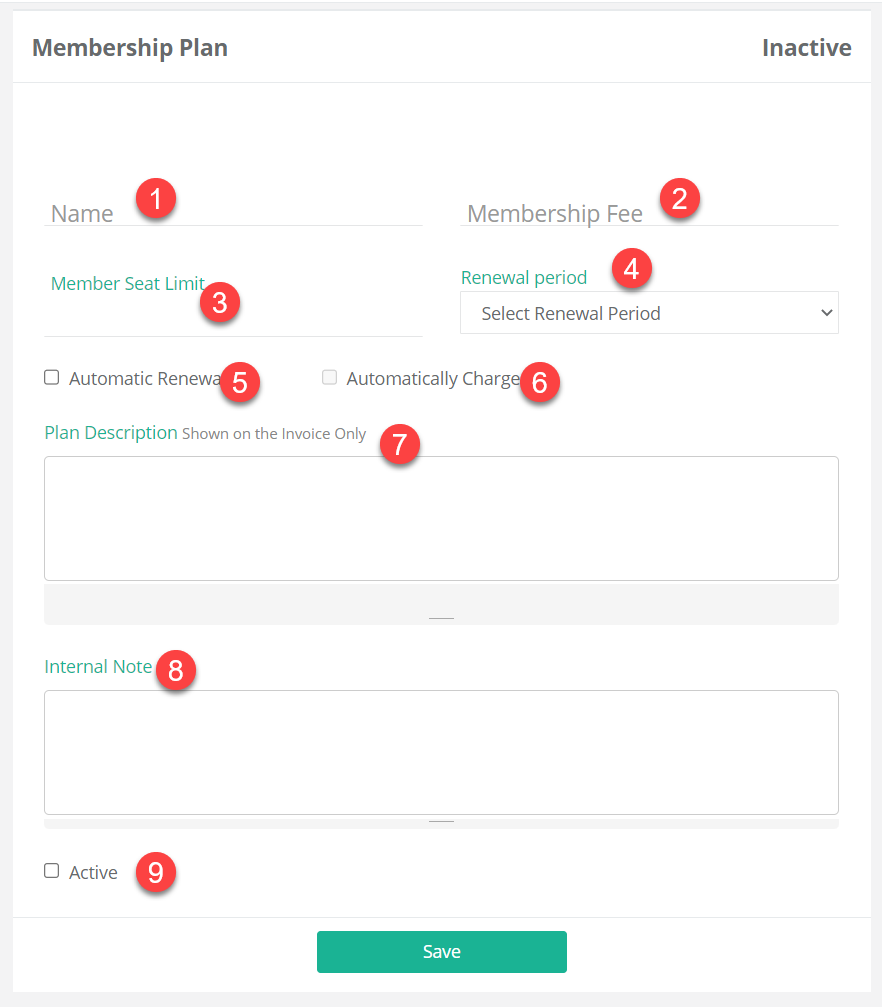
- Identify the name of the Membership Plan or Level.
- Identify the Fee for this level of membership.
-
If there is a maximum capacity of seats for the membership, indicate that as the Member Seat Limit. If there is no maximum, leave blank.
NOTE: Putting a zero here will not allow any memberships to be set up with this plan. -
You will need to set the Renewal Period for the plan. The options are Monthly, Quarterly, Semi-Annually, or Annually. This will allow the system to automatically set the renewal date when a membership is created with this plan.
-
Indicate if the Memberships should Automatically Renew. By setting them to Auto Renew, the system will then automatically generate a renewal invoice for the member and reset the expiration date at renewal. If this is not set, then the membership will automatically deactivate on the renewal date and no invoice will be sent.
-
Indicate if the membership renewal fee should be automatically charged to the member. If this is selected, and the member has already made their first payment of their Stripe invoice, the credit card details will be saved and the next invoice will automatically be charged to that credit card on the renewal date.
-
Plan Description - This detail will be displayed on the invoice generated by Stripe. The invoice will already indicate the plan and price, so this is meant to be an optional short message to also include. Please note that this text has a maximum field of 100 characters.
-
Internal Note - this will only be visible in this area.
-
Indicate if this should be an Active membership plan. If this is not checked, you will not be able to set up memberships with this plan.
Be sure to click 'Save' once you've completed your input. You can always make edits later if needed.
Editing/Removing Membership Plans
Once your Membership Plans are created, you will be able to view them on the Membership Settings page.
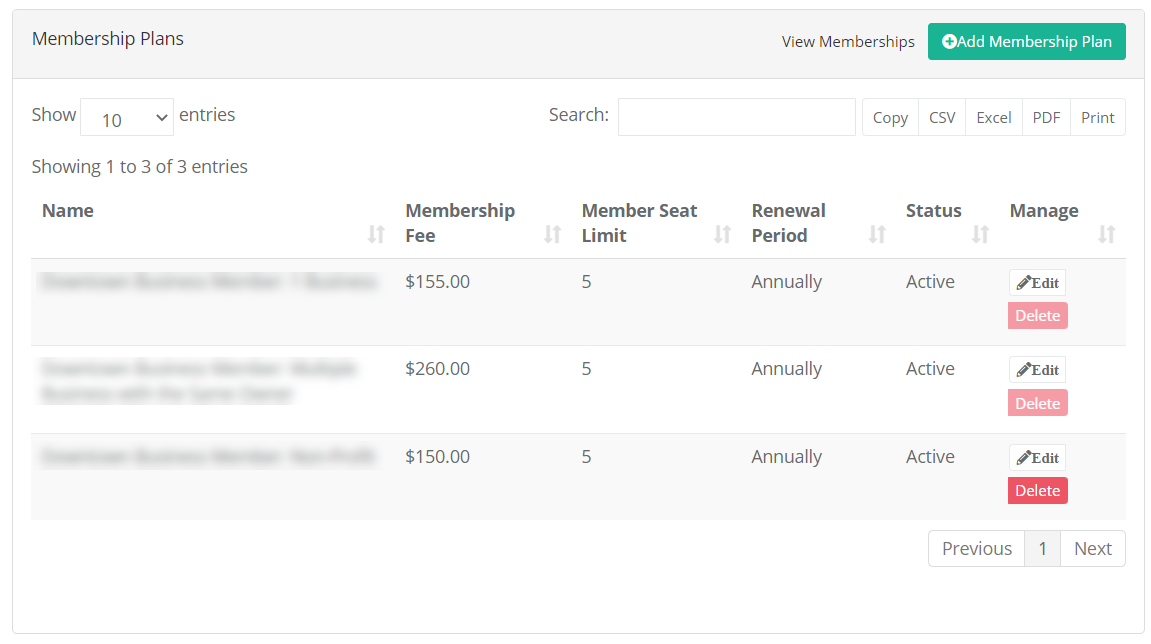
To view more details and/or to make changes, click the 'Edit' button to the right.
To delete a Membership Plan, you can click the 'Delete' button to the right.
NOTE: You cannot delete a membership plan that has any active memberships. In this case, the 'Delete' button will not be available to click.
We recommend that you do not delete Membership Plans, to retain historical data in your system. You can always choose to make a Plan 'Inactive' by deselecting the 'Active' box in the Membership Plan details.
